
InDesignを持て余している人のための同人小説組版・第二回「マスター設定その1」
カテゴリ:同人印刷 投稿日:2012/10/28
前回に続いて、今回はマスターページの設定のお話をします。(本当はフォントの話も入れようと思ったのですが、長くなってしまったので次回以降にします)
マスターページとは
InDesignはページ組版に特化した組版ソフトであり、ページ組版に便利な機能を沢山搭載しています。マスターページもその一つで「ページの中の要素で、共通する物を設定するページ」の事です。共通する要素とは、例えばノンブル(ページ番号)や柱の事です。
ページの設定をするウィンドウ(表示されていない場合は「ウィンドウ」→「ページ」を選択してください)の上の方に、「A-マスター」という表示があります。これがマスターページです。これをダブルクリックして表示すると、マスターページが表示されます。
表示自体は、普通のページとほとんど変わりません。ここに何かしらオブジェクトを作成して置くと、そのマスターページを適用している全てのページで同じ物が設定されます。ちなみに、画面上に左右ページが表示されていますが、これは「見開き」の設定でファイルを作成したからです。左右のページで、違う設定をすることができます。(例えば、ノンブルは小口側に寄せるのが普通ですが、左右ページで分けて設定できないと困りますね)
まず、ガイドを引いてみる
何か作る前に、まずガイドを引いておくと便利です。ガイドとは、オブジェクトを揃えるときに便利な補助線のようなものです。メニューの「レイアウト」→「ガイドを作成」を選ぶと、次の様なウィンドウが出ます。
オプションの「ガイドの適用:」でマージンを選択し、「行」と「列」の数をそれぞれ1とします。こうすることで、版面に沿ったガイドが自動で引かれます。
水色の線がガイドです。ちなみに、二段組みの際は「行」の数を2にし、「間隔」を版面の段間と同じ値にします。自動で段間にあってくれない理由はわかりませんが、とにかく自分で設定しないとあってくれません(前回の版面設計画面で設定した段間です)。段間の数値が違うと、段の区切りと違うところにガイドが引かれてしまいます。
こんな感じになってしまいます。
InDesignでテキストを置く為には
さて、柱を作ってみましょう……と思ったのですがその前に、InDesignでテキストを置く為に必要な事を説明します。
InDesignは、PhotoshopやIllustrator、あるいはWordとも違って、テキストツールを選んでクリックすれば、そこからいきなりテキストが入力できるというものではありません。 InDesignでテキスト(に限らず、全てのオブジェクトですが)は「フレーム(枠)」に入ることになっています。
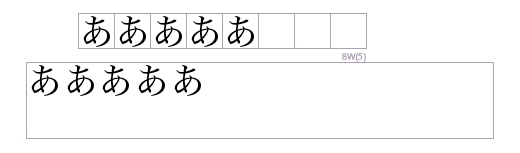
上図のように、予めフレームを作成して、その中にテキストを入力することで初めてテキスト入力が実現します。少々面倒かもしれませんが、InDesignではそのように統一されています。
テキストを入力できるフレームには2種類あります。「フレームグリッド」と「テキストフレーム」です。この二つの違いは、グリッド(格子)という機能に頼るか頼らないかです。
グリッドというのは、文字を揃える為の機能です。次の図をご覧ください。
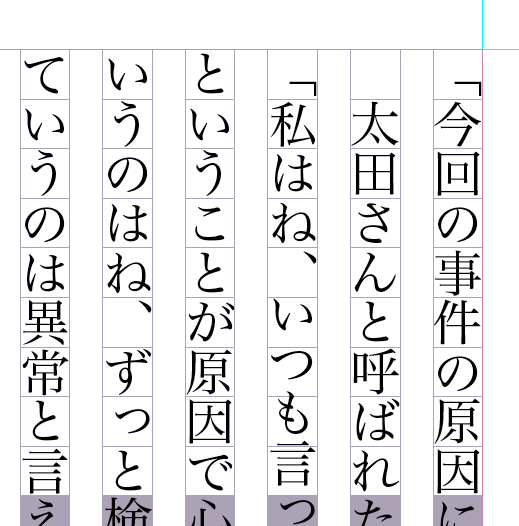
グリッド図1
一文字ごとに枠が並んでいるのが分かりますでしょうか。これがグリッドを使ったテキスト配置です。
グリッドには基本となる級数と行間が設定されていて、それが文字の位置を決めています。先の図の例では、実際の級数とグリッドで定義されている級数が全く同じなので、行の幅にぴったり合う形で文字が流れています。では、実際の級数がグリッドの定義よりも小さい場合はどうなるでしょうか。
このようになります。明らかに小さいですね。ですが、文字はグリッド枠の中に収まっています。普通、級数が変われば、行の幅が小さくなり、それに伴って次の行は右に寄るはずです。
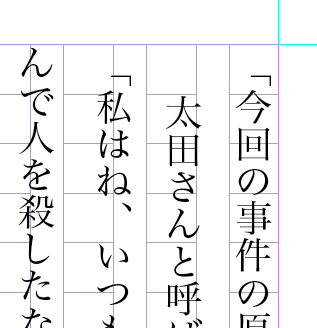
級数が下がって、行間が同じだったらこうなるはずのグリッド図3
ですがグリッド図2では、グリッド図1と同じように、文字は完全にグリッドの左右中央に配置されています。級数しか変えていないのですが、自動的に行間が広がっていることになります。これがグリッドを使ったテキスト配置の最大の特徴であり、利点です。「文字はいつでも、同じところを流れる」ということです。
このグリッド機能が役立つのは、前回行った「レイアウトグリッドを使った版面設計」と連携した機能だから、という点も大きいです。前回の版面設計では、級数、文字数 、行間などを指定して版面を作りました。これは、文字のレイアウトを基準にした版面の設計でしたが、フレームグリッドはその版面で設計した級数、行間がデフォルトの値として設定されています。だから、レイアウトグリッドで版面を設計したら、フレームグリッドを使えばその通りの位置に文字が配置できるというわけです。
柱を作ってみる
さて、柱を作ってみます。左の方にこんなメニューが出ています。
その中から横組グリッドツール(上のキャプチャ画像で選択されてるもの)を選びます。「T」と書かれているのがテキストフレームのツールですが、今回はグリッドツールで統一することにします。
ツールを選んだら、マスターページに枠を作ってみてください。一行分で良いです。グリッドツールでは文字数単位でしか枠が作れないので違和感があるかも知れませんが、慣れましょう。そこに適当にテキストを入力してみます。
このままだと左揃えな上に級数も本文と同じです。今回はページ上部版面中央に、本文よりも小さい級数で柱を作る事としました。
これをセンター揃えにして
級数を落とすと
こうなります。しかしこれだとグリッドと文字の大きさがあっていないので、取り扱いに不便です。そこで、グリッドの大きさを文字の大きさに合わせます。
黒の矢印にツールを持ち替えて、フレームグリッドをクリックします。その状態でウィンドウ上部のメニューを見ると下図のようになっています。
図の赤で囲んだ部分の数値を、先ほど小さくしたテキストの級数に合わせると
こうなります。これを、版面左右中央に置きます。
版面の左右中央がどこになるかを簡単に知る為には、先ほど引いたガイドを利用すると便利です。まず、先ほども使った黒い矢印のツールを選択して、ガイドを二つ選択します。ドラッグして範囲を作るように選択すると、複数オブジェクトが選択できます。(このとき、ガイド以外のオブジェクトが選択されないようにしてください。ガイドは通常のオブジェクトと一緒には選択できません)
その状態で画面左上を見てください。メニューが次のように見えるはずです。
左の四角が九つ並んでいるのは、「選んでいるオブジェクト(または選んでいる複数のオブジェクトをひとつのオブジェクトとみなした場合)のどこを基準としているか」を指しています。位置は、選んでいるオブジェクトの、指定した基準の座標を示しています。サイズは、選んでいるオブジェクトの大きさを示しています。
基準の九つの四角形は、クリックすればその基準位置を変える事ができます。今回の例では、中央を基準にすることで、今選ばれている二つのガイドの中間が基準になります。そしてその位置は、158mmと画像では表示されています。 つまり、版面の左右中央は158mmの位置だということです。ちなみにこの座標は、InDesignでは仕上がり左上を基準としています。
(注意:ここで分かるのは、現在作業しているページの版面中央です。 右ページ、左ページで数値が異なることに留意しましょう)
版面左右中央の座標が分かったので、今度は柱のテキストボックスを選んで、左上のメニューから、中央が158mmになるように入力をします。
こんな感じの位置になります。縦位置は適当に。
さて、マスターページに柱を置いてみました。普通のページを開いて、どのように見えるのか、ページを増やして確認してみましょう。
赤で囲ったところをクリックするとページが増えます。がんがん増やして見てみましょう。全てのページで、マスターページと同じアイテムが同じ位置に配置されています。これで柱はOKですね。
記事が長くなってしまったので、続きは次回にします。次はノンブルの入れ方から別マスター作成あたりまで……かな(まだマスターページの話)
[Ads by でんでんアドネット]
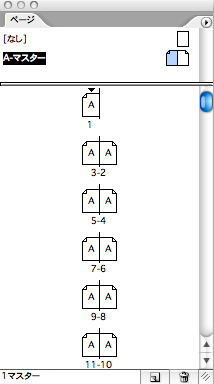
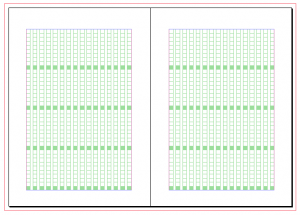
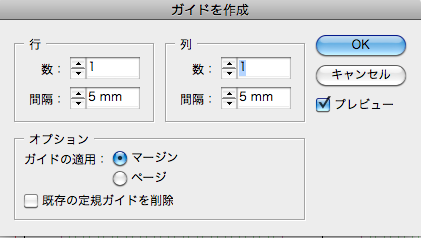
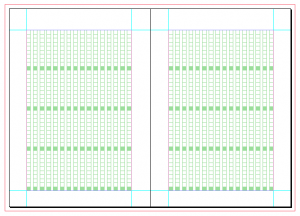
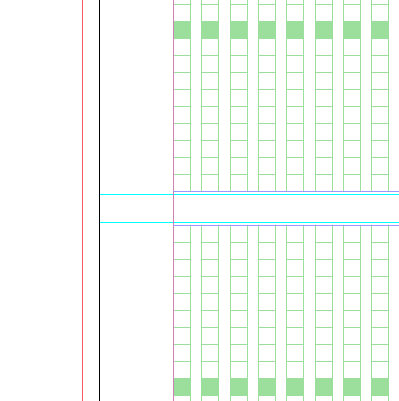
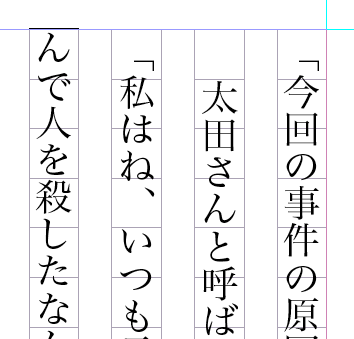

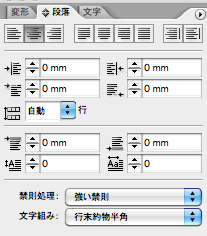
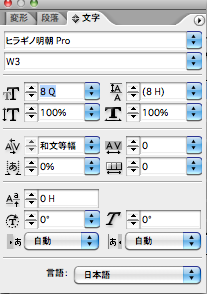

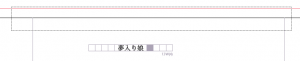
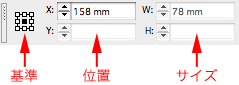

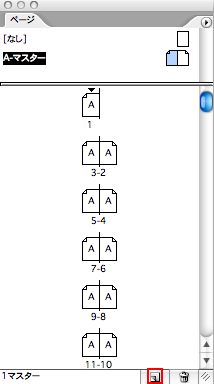
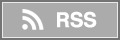
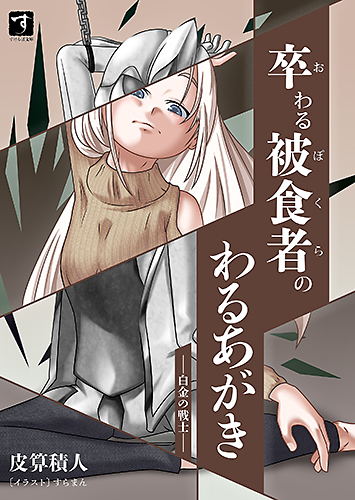
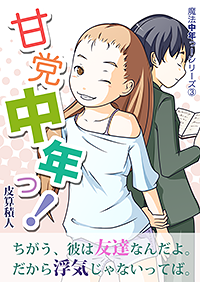

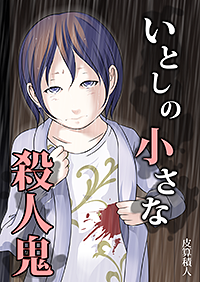

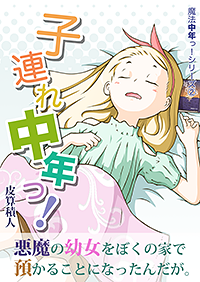

コメントを残す